Windows Tip: Magnifier
 Provided by the FMS Development Team
Provided by the FMS Development Team
Most Microsoft users do not know that the Windows Magnifier exists! This is an easy way to zoom in and out of a screen. Itís something that would help people with screens that are high resolution with letters getting smaller and smaller. And a temporary use rather than changing the resolution at the display level.
The Magnifier allows you to have greater control over the type of Magnifier view you would prefer. You can change the Magnifier View to Full Screen, Lens and Docked View.
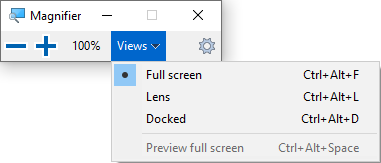
Full Screen
Enlarges the entire screen, where only part of the screen will be visible at a given time.
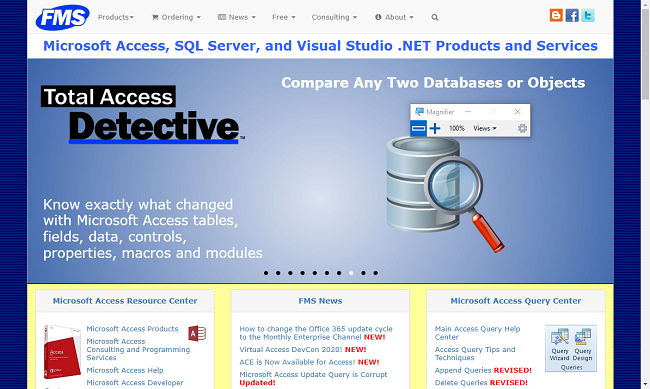
Normal View - 100%

Full Screen View - 200%
Lens View
This option allows you to move a magnify glass around your screen and enlarge the area directly under your mouse pointer.
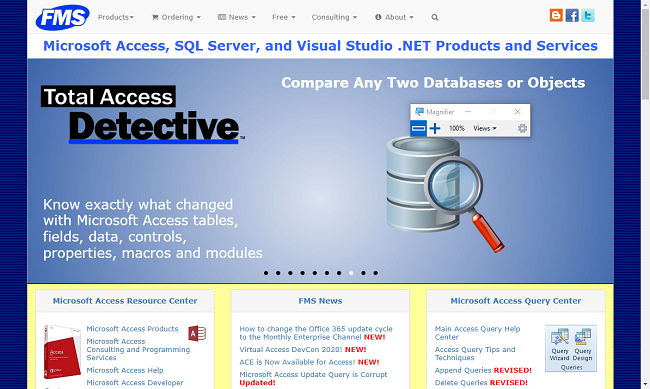
Normal View - 100%
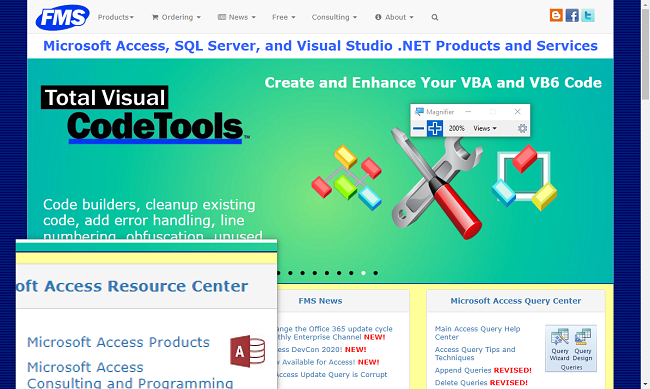
Lens View - 200%
Docked View
The area directly under your mouse pointer is magnified and is visible in the docked section located in the top of the screen. Below the docked screen, the rest of the screen remains in normal view.
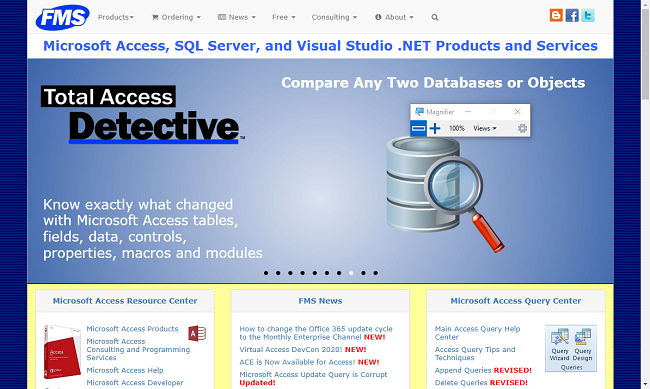
Normal View - 100%
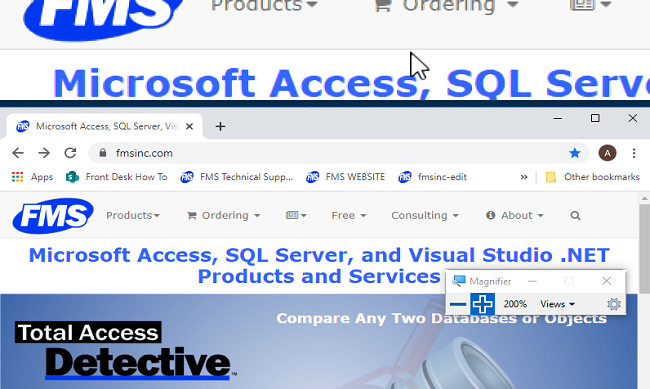
Docked View - 200%
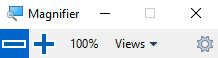
To quickly turn on Magnifier, press the Windows Logo Key  + Plus (+) Key.
+ Plus (+) Key.
To turn off Magnifier, press the Windows Logo Key  + [Esc].
+ [Esc].
To manually turn on the Magnifier using a mouse, follow the steps below:
- Click Windows Start
 and select "Settings"
and select "Settings" 
- Click "Ease of Access".

- Click the "Magnifier" option.
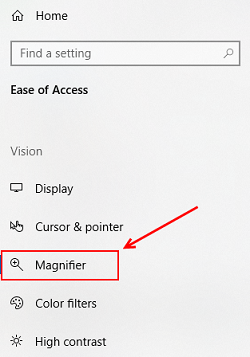
- Turn on Magnifier.
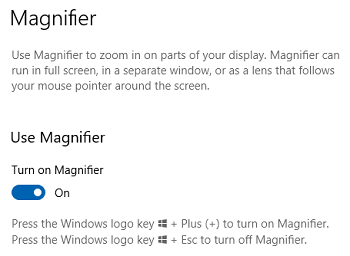
- The Magnifier menu will immediately open on your screen, once turned on.
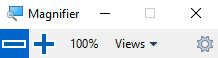
Customize Magnifier Zoom Level with Mouse
Users can change the zoom increments by pressing the Plus (+) or Minus (-) buttons.
Or, press and hold the [Ctrl] + [Alt] keys and rotate the wheel on the mouse up to zoom in or rotate the wheel down to zoom out.

Customize Magnifier Zoom Level through Settings
Press and hold the Windows Logo Key  + [Ctrl] + [M] to open the Magnifier Settings.
+ [Ctrl] + [M] to open the Magnifier Settings.
Locate the following Zoom options:
- Zoom Level - Control how much larger or smaller your selected text or image will appear using the Plus (+) or Minus (-) keys.
- Zoom Increments - Control the zoom in increments of 5%, 10% 25%, 50%, 100%, 150%, 200% and 400%.
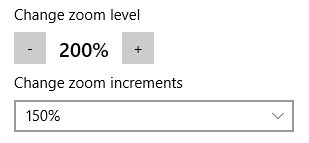
| Keyboard Shortcuts | |
| Turn On Magnifier | Windows Logo Key  + Plus (+) Key + Plus (+) Key |
| Turn Off Magnifier | Windows Logo Key  + [Esc] + [Esc] |
| Zoom In/Out | Windows Logo Key  + Plus (+) or Minus (-) Keys + Plus (+) or Minus (-) Keys |
| Zoom In/Out using Mouse Wheel | [Ctrl] + [Alt] + Mouse Scroll Wheel |
| Open Magnifier Settings | Windows Logo  + [Ctrl] + [M] + [Ctrl] + [M] |
| Open Magnifier Settings | Windows Logo  + [Ctrl] + [M] + [Ctrl] + [M] |
| Move in direction of arrow keys | [Ctrl] + [Alt] + Arrow Directional Keys |
| Full Screen View | [Ctrl] + [Alt] + [F] |
| Lens View | [Ctrl] + [Alt] + [L] |
| Docked View | [Ctrl] + [Alt] + [D] |
| Cycle through Views | [Ctrl] + [Alt] + [M] |
| Resize the lens with Mouse | [Ctrl] + [Alt] + [R] |
| Resize the lens with Keyboard | [Shift] + [Alt] + Arrow Directional Keys |
| Quickly View the Entire Desktop when using Full Screen View | [Ctrl] + [Alt] + Spacebar |
| Invert Colors | [Ctrl] + [Alt] + [I] |
Return to Developers Tips & Techniques Page
Strategic Overview
Microsoft Access within an Organization's Database Strategy
How many simultaneous Microsoft Access users?
Blaming Microsoft Access instead of the Developer
History of Access
Microsoft Access Version Feature Differences
Microsoft Access Versions, Service Packs and Updates
Microsoft Office 365 Access Update Version Releases
Best Practices
Taking Over Legacy MS Access Databases
Winner of Every Best Access Add-in Award
Table Design
Set AutoNumber Starting Number Other than 1
Avoid Unnecessary or Duplicate Indexes
Query Design
Form Design
Copy Command Button and Keep Picture
Module VBA to Forms and Controls
Subform Reference to Control Rather than Field
Report Design
Suppress Page Headers and Footers on the First Page of Your Report
Annual Monthly Crosstab Columns
Design Environment
Add Buttons to the Quick Access Toolbar
Collapse the Office Ribbon for more space
VBA Programming
Avoid Exits in the Body of a Procedure
Send Emails with DoCmd.SendObject
Source Code Library
VBA Error Handling
Error Handling and Debugging Techniques
Error Number and Description Reference
Performance Tips
Deployment
Remote Desktop Connection Setup
Terminal Services and RemoteApp Deployment
Missing Package & Deployment Wizard
System Admin
Database Corruption
Remove 'Save to SharePoint Site' Prompt from an Access Database
Class Not Registered Run-time Error -2147221164
SQL Server Upsizing
Microsoft Access to SQL Server Upsizing Center
When and How to Upsize Access to SQL Server
SQL Server Express Versions and Downloads
Cloud and Azure
Deploying MS Access Linked to SQL Azure
SQL Server Azure Usage and DTU Limits
Visual Studio LightSwitch
Additional Resources
Connect with Us
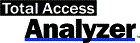

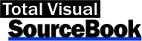
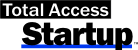
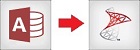
 Email Newsletter
Email Newsletter Facebook
Facebook Twitter
Twitter

