 Microsoft Outlook Calendar Tips
Microsoft Outlook Calendar Tips
Provided by: Molly Pell, Senior Systems Analyst
If you use Outlook, you know how useful its calendar is for scheduling appointments and meetings. But there’s more to the calendar than you might think. Here are some tips for getting more out of your Outlook calendar.
Outlook has many ways to customize the way your calendar is displayed. Most are available through the calendar’s View options, and through the Outlook Calendar Options dialog. Here are some examples:
-
Select View | Arrange By | Current View for many built-in viewing options. In addition to the standard view options, choose from several additional views like Active Appointments, Events, Recurring Appointments, and more. You can also customize views (change fonts, display appointment end times, show time as clocks, etc.) using the “Customize Current View” menu option. Even add new view options using the “Define Views” menu option.
Customize your work week and working hours, show or hide week numbers, change calendar background color, and more by selecting Tools | Options from the Outlook menu, and clicking [Calendar Options] on the Preferences tab. See Microsoft's page, Change the appearance of your calendar for more information.
To customize your calendar to show non-contiguous days:
- Make sure the Navigation pane is displayed by selecting View | Navigation Pane from the Outlook menu.
- In the date navigator (upper Left corner), Ctrl+Click to multi-select dates.
To print a calendar showing your appointments:
- Select File | Print from the Outlook menu.
- Select the Print Style (e.g. Daily, Weekly, Monthly) and the Print Range.
- Check or clear the Hide Details of private appointments check box to print or hide private appointments.
- Set any other print options desired, and press Print.
You can even print non-adjacent days:
- View the calendar in Week or Month view.
- Use the steps in “View Non-Contiguous Days” above to select the days you want to print.
- Select File | Print from the Outlook menu.
See Microsoft's page, Print a calendar showing appointments and meetings for more information.
In addition to printing your calendar, Outlook can print a blank calendar. This can be useful to schedule projects, jot down notes, keep track of time, etc.
- Select File | New | Folder from the Outlook menu.
- Enter a name for the folder, choose "Calendar Items" in the "Folder Contains" list, and specify where the folder should be created. Click [OK] to create the new folder.
- Select Go | Folder List from the Outlook menu, and select the folder you just created.
- Select File | Print from the Outlook menu, and follow the steps above to print the blank calendar.
See Microsoft's page, Print a blank calendar for more information.
Outlook also lets you export your calendar’s data to several formats, including Access, Excel, and more.
- Open your calendar, and choose File, Options, Advanced, Export to launch the import/export wizard
- Choose the appropriate file type.
- When the MAP CUSTOM FIELDS button appears, check all or select the fields to export.
See Microsoft's page Export or backup email, contacts, and calendar to an Outlook .pst file for more information.
To jump to a particular date in your Outlook calendar, select Go | Go to Date from the Outlook menu, or press Ctrl+G to open the Go To Date dialog. Select the date you want from the calendar, or instead of choosing a date, type text describing the date. For instance, type “Last day of the month,” or “fourth of July,” or even “New Year’s Eve” to jump there.
To return to Today, select Go | Today from the Outlook menu, or click the "Today" icon on the toolbar.
See Microsoft's page, Go to a specified day in the calendar for more information.
If you are using Microsoft Exchange Server, you can share your calendar with some or all users. To share your calendar:
- Click “Share my Calendar” on the calendar’s Navigation Pane (left pane). This opens the Permissions tab of the Calendar Properties dialog.
- In the “Name” box, select “Default,” and select the permission level to use by default.
- Click “Add,” and use the “Add Users” dialog to select the users to share your calendar with.
- The users will be added with the default permission level. Review the permissions, and make modifications if necessary.
See Microosft's page, Share an Outlook calendar with other people for more information.
Messages
Email Aliases and Forwarding Microsoft Office 365 Messages to Another Mailbox
Delay Sending Your Emails in Microsoft Outlook
Create an Email Message by Dragging and Dropping
Eliminate Incorrect Email Addresses/Aliases from your AutoComplete List
Calendar
Microsoft Access
Link Microsoft Access databases to Outlook data
Use Microsoft Access with Outlook to Automate Unsubscribe Requests
Unblock or Allow Microsoft Access Databases and Other File Attachments in Microsoft Outlook Emails
Email Automation
Additional Resources
![]() Microsoft Access Developer Help Center
Microsoft Access Developer Help Center
![]() Microsoft Access Query Help Center
Microsoft Access Query Help Center
![]() MS Access to SQL Server Upsizing
MS Access to SQL Server Upsizing
Connect with Us
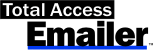
 Email Newsletter
Email Newsletter Facebook
Facebook Twitter
Twitter

